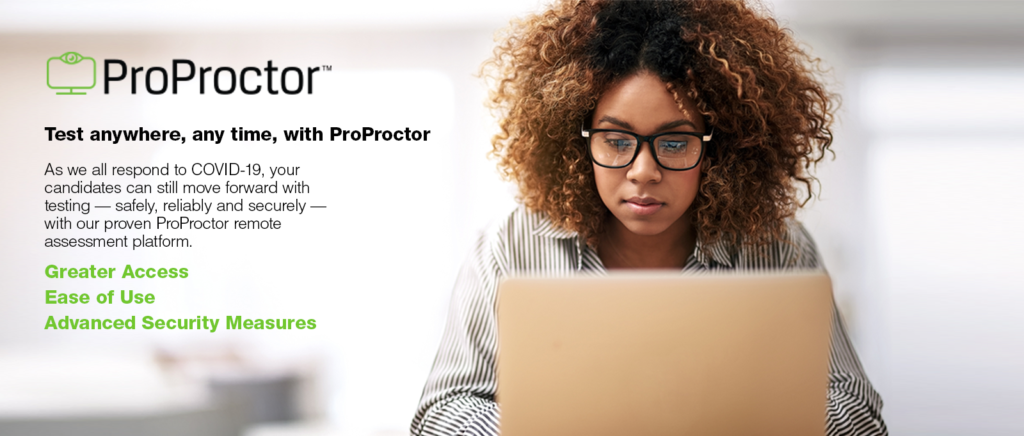ASIS is pleased to announce that those approved to take our certification exams can now do so from the comfort of your home or office! The exams will be the same high caliber as they have always been but now you do not have to travel to a Prometric test center to sit for the exam. When you schedule your exam, you will decide whether to take the exam at a Prometric test center or by using Prometric’s ProProctor option. And while there will be no difference in the exams themselves, there are additional technical requirements you must have if you select the ProProctor exam delivery option. Please read the technical requirements below before deciding which testing method is best for you.
Things to know before you test
ProProctor™ FAQ
The following are important tips beyond the standard system check:
– Attempting to launch using virtual machines or remote desktop connections
will not be permitted.
– Firewall and/or security settings may restrict your ability to launch the
application.
– Testing on corporate laptops and machines may require additional steps.
– Download and upload speeds are a snapshot in time. Be sure to select a time
to test when minimal traffic occurs using your internet services (ex. household
members using video streaming or gaming).
For these and additional help topics, see the following ehelp page:
https://ehelp.prometric.com/proproctor
The download is a very lightweight installation which allows you to launch your exam
in a secure testing environment. There is no desktop application or shortcut which is
created as part of the installation. After receiving the screen below, click ‘done’ and
your application is installed. If you would like to validate success, look in your
‘application’ folder (on Mac) or the add/remove program folder (on Windows) for the
ProProctor icon and application.
If nothing happens after clicking “launch”, the application may not have been installed
or installed improperly. Try uninstalling the application and reinstalling. If you log into
the system and then become immediately disconnected or are disconnected
unexpectedly in the middle of their check-in, it can be a result of an internet
interruption, firewall or a security setting on your computer. To trouble shoot this, see
the ehelp page or connect with a member of our support team. The ehelp page can
be found at https://ehelp.prometric.com/proproctor.
Any candidate receiving this error should verify their confirmation number, first 4
letters of their last name, and exam date/time. Any candidate with less than 4 letters
in their last name will simply enter their full name without spaces. In the event a
candidate has 2 last names, they should use the first 4 letters of the first portion of
their last name. Finally, a candidate will only be able to launch no more than 1 hour
before their scheduled start time and no more than 8 hours after. Any candidate
attempting to launch outside of this window will not be able to do so.
Any wait time exceeding 15 minutes can be concerning and is not a normal
occurrence for ProProctor. In this scenario, click the exit button and try launching
again (after at least 90 seconds). If the wait time persists, contact a member of our
support team using the “Contact Support” link at the top of the
https://rpcandidate.prometric.com/ website.
For self-guided troubleshooting, consider using the ehelp page to search for common
technical issues. Located @ https://ehelp.prometric.com/proproctor. If issues persist,
the “Contact Support” link appears on the top of the
https://rpcandidate.prometric.com/ website.
Our technical support agents will work with you to troubleshoot your individual and
unique problem. Steps they may take as part of the resolution will vary depending
upon issue. This may include asking you to reboot your machine, and in some cases,
it is necessary for them to see what you are experiencing on screen. In which case
they will ask for your permission to take control of your screen. This will help expedite
your resolution and get you back to your exam as quick as possible. For any changes
they may make on your machine, you have the option to return to help desk at the
conclusion of your exam so that any changes can be reverted to the pre-testing state.
Be sure to return to technical support so they can assist with this step.
The following are error messages which may appear either while trying to launch an
exam or at the point of a disconnect. See the description listed below along with
suggestions on how to correct this.
Error
Message
Description Steps to resolve
BB01030 Occurs when an unknown
exception is preventing an
exam from launching.
• Exit the window or application,
then try to launch test session
again after waiting at least 90
seconds.
• Ensure there are not multiple
applications of ProProctor running
in your task bar. If so, close all
applications and try again.
• Uninstall and reinstall the
candidate app.
• Reboot computer and try launching
again.
• Last resort, contact help support
Confidential and Proprietary to Prometric LLC 2020 Page | 4
using the chat feature on the
candidate portal
(rpcandidate.prometric.com)
BB01040 Unexpected disconnect
from the application.
Usually stems from:
1. Network/Internet
connection is poor
or down.
2. Servers are down
or other server-side
issues.
• Confirm internet connection is on
• Verify ISP speed meets the
minimum requirement by
rerunning the system check on
the website.
• Consider using a hardwired
connection vs Wi-Fi.
• Try to launch test session again
after waiting at least 90 seconds.
• Last resort, contact help support
using the chat feature on the
candidate portal
(rpcandidate.prometric.com)
BB01045 Similar to the BB01040
error, this generally occurs
when there is an internet
connection interruption on
the test taker’s end.
• Confirm internet connection is on
and working.
• Verify ISP speed meets the
minimum requirement by
rerunning the system check on
the website.
• Consider using a hardwire
connection vs Wi-Fi.
• Try to launch test session again
after waiting at least 90 seconds.
• Last resort, contact help support
using the chat feature on the
candidate portal
(rpcandidate.prometric.com)
BB02020 Occurs when the
application has previously
been opened and an
attempt is made to
relaunch too quickly.
• Upon exit, wait at least 90
seconds. Try to launch the test
session again.
• Ensure there are not multiple
applications of ProProctor running
in your task bar. If so, close all
applications and try again.
• Last resort, contact help support
using the chat feature on the
candidate portal
(rpcandidate.prometric.com)
For instructions on how to uninstall on a Windows operating system, see the
Windows HELP page. For Mac OS, see the Mac OS HELP.
I have contacted technical support using the ‘Contact Support’ link, but am
receiving a message “Agents are unavailable, please try again later”. What
should I do now?
We do have agents available at all operational hours. During high volume times, the
queue line may fill quickly. Exit the chat window, after waiting 60 seconds try initiating
the support link again. If problem persists, contact our Candidate Care line at:
o Toll Free – U.S., U.S. Territories and Canada: 1-800-813-6779
o International: +1-443-455-6299 – Note that any international charges may apply
o Email: pro-proctor@prometric.com